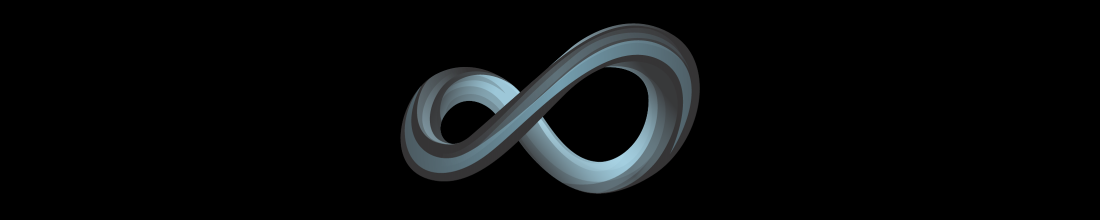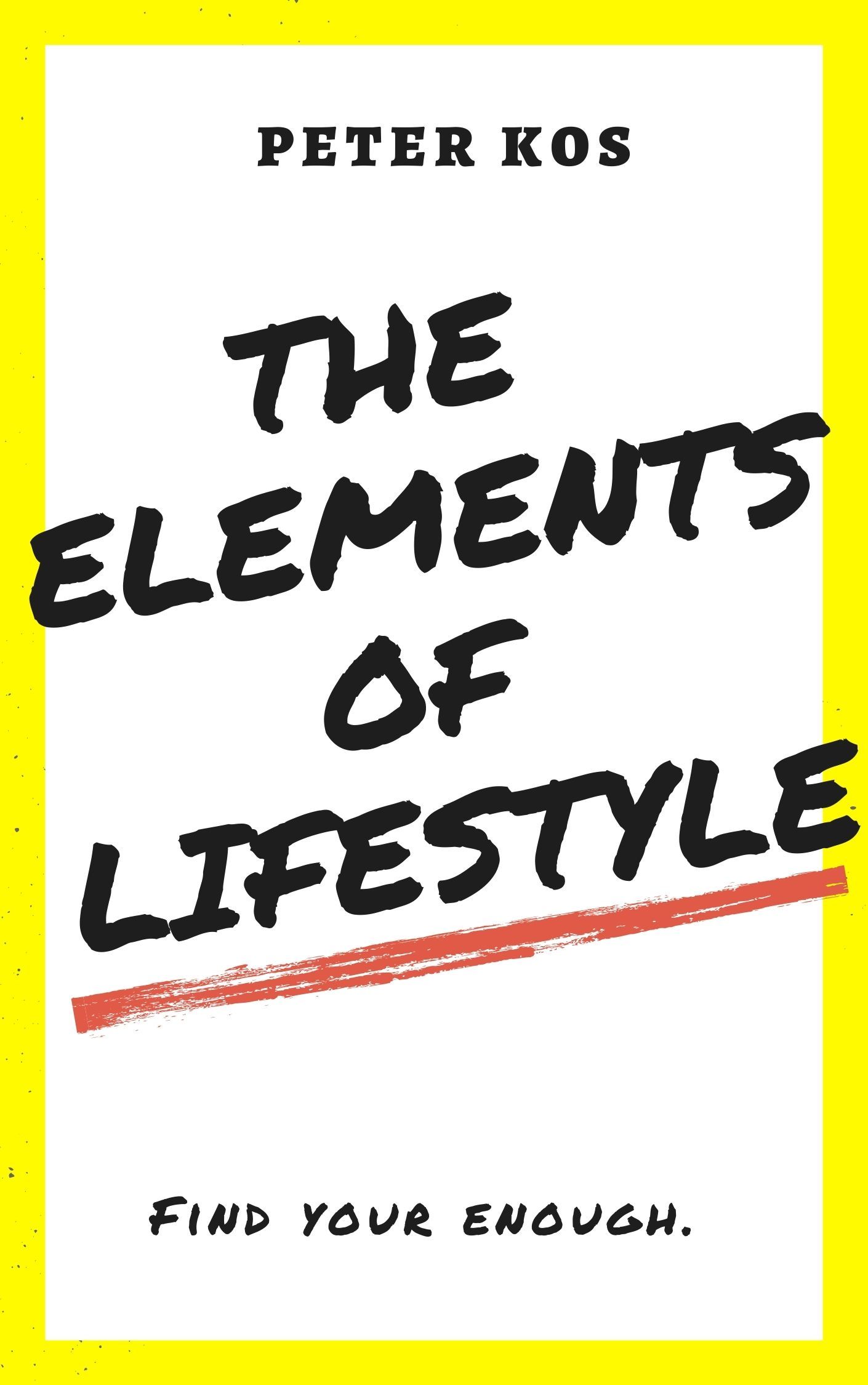15 steps for executing a great (Zoom) video call
“Can you see my screen?” and “You’re on mute.” are the quotes of 2020. Yet, all it takes is a little bit of preparation, planning, and you can execute a Zoom meeting like a boss. Here are my 15 tips.

“Can you see my screen?” and “You’re on mute.” are the information worker’s quotes of the year that is 2020.
How many working hours go to waste waiting for the presenter to fix their presentation view or figure out how to work with two monitors, only to end up showing you their deck in the edit mode.

Sooner or later, you’ll be the one not only presenting but also running an entire video call. This article mentions Zoom because that’s what I’m mostly working with, but the same rules apply for Microsoft Teams, Cisco WebEx, and other exotic tools you might be using (Google Meet anyone?!).
A poorly executed (video) call is like watching an ill-prepared presentation delivered by a hungover presenter with a severe case of stage fright. Uncomfortable for everyone involved and throwing a bad light to an entire company.
But — just like everything else in life — all it takes is a little bit of preparation, planning, and you can execute a Zoom meeting like a boss.
You need proper equipment, planning, and discipline. Oh, and don’t forget about the dress code — my rule for WFH is at least Friday Casual — whatever that means in your company/industry. Don’t be one of those pantsless WFH-ers.
I assume you’ve got your material ready, so let’s get right to the video call part.
- Run a fake video call. Sign in, start the call, hit the Record button.
- Check your video, check your background, check your lighting.
- Test all the functionality you plan to use: screen sharing, managing multiple screens (if you have them), looking into the camera instead of the screen.
- Learn to manage the participants, mute/unmute their audio, position the video windows, etc.
- Use headphones, Apple AirPods, or something like that. Anything works better than a computer microphone. You don’t want people to hear your machine-gun noises if you type on your keyboard. Test the audio upfront.
- Log in with a second device if you’ll be presenting. You can always log in twice and have the secondary device to see what other people see. I use my iPad or iPhone for that. No more “can everyone see my presentation” questions. That’s professionalism.
- Prep for screen sharing. Clean up your desktop — seeing other people’s messy desktops with hundreds of files scattered all over is like seeing their messy bedroom. Hide the icons. And while we’re here — it’s stupid to keep your files on your desktop. Create a junk synced folder in your OneDrive or Google Drive, Dropbox, or whatever you’re using. Always accessible and safely backed up.
- Clean up your browser. If you plan to share your browser screen, don’t have three thousand tabs open. Hide your bookmarks bar; every browser can do that. Clean up any humiliating history. You don’t want adult sites popping up as suggestions while trying to access corporate CRM. Again — check this during your fake video call.
- Manage the timing. Start the call as scheduled. It’s okay to wait for one minute while everyone’s dialing in, but not more than that (refer to the rule number VIII).
- With multiple presenters, you’ll have to schedule a prep call. Check everyone’s slide deck and messages, discuss the handovers, check the timing, and share these rules with them, so they help you run a professional video call.
Also, agree on a parallel communication channel that you’ll have open during the call, but not on the same platform. Use WhatsApp group, or Slack, or Teams. Agree that everyone’s monitoring that channel for anything you might need to agree on the spot privately. - Decide how you’ll take questions: you don’t want to start a discussion in a one-hour call with multiple presenters and tens or hundreds of participants. That is guaranteed to get derailed and out of control. Delegate questions to the chatbox, delegate someone to address those during the call, and then follow up on the rest afterward. If you decide to take live questions, define the rules upfront, and be ready to cut off invaluable commentary.
- Whoever Hosts the call is responsible for the overall time management and hygiene.
- If you’re recording the meeting, announce it before you start and mention how you plan to use the recording (shared with those that couldn’t make it; shared with the slides in the follow-up, etc.).
- Define who’s taking the notes during the call, and then have a quick follow-up to define the next steps. This can be done immediately after the call is over when all the participants are out. Lock the meeting room, share impressions, collect everyone’s slide decks, and design the follow-up email. Don’t forget to delegate any tasks.
- If you’re organizing a call with Zoom, go for their Webinar option. This will enable you to define whose video you want to see how you’ll let participants join, and it has an integrated invitation and follow-up process. The latter includes an option to add your logo, schedule confirmation and reminder e-mails, and even the follow-up messages separately for attendees and absentees.
These are just the technicalities to make the whole experience comfortable and professional. Don’t forget to focus on your content and how you want the people to feel/act after the call. —Yes, that’s a topic placeholder for one of my next posts.
Do you have any other suggestions for executing a successful video call? –Send me your feedback via direct messages on Twitter, Facebook, or LinkedIn!
Don't miss other articles in the WFH Series: